MacBooks are so much more common in 2025. Every 2 out of 5 laptops struggle with Bluetooth connectivity issues. Specifically, if you have some wireless gadgets, they’ve been a part of life day and night. Are you trying to connect your headphones? Or your wireless keyboard? Or trying to get Mouse connected with your MacBook. Bluetooth issues can jam-pack your productivity.�
This blog will help you to know some of the least known Bluetooth issues. And how you can fix them with modern software solutions fromMacbook repair technicians now.�
Why Bluetooth Issues Aren’t Just About “Software Problems”
Do you know more than 30% of MacBook users complain about Bluetooth issues within the warranty? Usually, you can fix these Bluetooth issues with simple hacks and DIY tricks. Still, some software problems are always there, no matter what you try. Let’s look at what these problems are.�
1. Bluetooth Low Energy (BLE) Conflicts are A Major Concern in 2024
In 2025, users will complain about Bluetooth’s low energy (BLE). More than 40% of Bluetooth connectivity problems are due to bleed incompatibilities between MacBook models and peripheral gadgets. Gone are the days when blue was introduced to save some extra battery power on your laptops. Now, whenever you connect some gadgets with non-BLE devices, it causes some problems.�
For example, when a user tries to connect aMacBook Air with a Bluetooth speaker that does not have the feature of Bluetooth. The connection either drops or fails. This means that if you are using older Bluetooth gadgets with your MacBook, there are some compatibility issues.�
2. Hidden MacBook Bluetooth Modules
Most users are unaware that MacBooks have several internal components related to Bluetooth connectivity. It includes the Bluetooth module and antenna. In fact, Apple reports that approximately 15% of Bluetooth failures in MacBooks are due to hardware issues tied to these hidden components. They are often integrated into theMacBook’s logic board (Source: Apple Support, 2024).
A damaged or poorly connected Bluetooth antenna can severely affect your MacBook’s Bluetooth performance. Leading to weak or no connections at all. This is one of the leading causes of Bluetooth failures that software solutions can’t fix.
3. Bluetooth Kernel Panic Is More Common Than You Think
Bluetooth kernel panics are rare but not unheard of. A kernel panic occurs when the system crashes due to a severe issue with the operating system. In recent reports, Bluetooth-related kernel panics have increased by 22% over the last year amongMacBook Pro users (Source: MacRumors, 2024).
Interestingly, 45% of users who reported kernel panics indicated that they only occurred when using Bluetooth for extended periods or while pairing with multiple devices simultaneously. If your MacBook frequently crashes or reboots when Bluetooth is active, it’s likely a sign of this hidden issue.
4. The Growing Problem of Signal Interference
In 2024, Bluetooth signal interference is now the number one connectivity issue in homes and offices. According togaming PC repair experts near me, 70% of Bluetooth connectivity issues are due to wireless signals. There is a disruption as they all have the same frequencies, like Wi-Fi, microwave, and other Bluetooth devices.�
If you are living in a populated area. Either an apartment complex or an office. Bluetooth signal interference could be the reason why your MacBook can never maintain a stable connection.�
Steps to Troubleshoot All Bluetooth Issues on Your MacBooks
Before asking for professional help from aMac specialist near me. There are several repairing steps you can try on your own:
1. Restart Your MacBook and Bluetooth
This simple step can often resolve many Bluetooth issues. Restarting your MacBook and toggling Bluetooth off and on may help reset the connection.
- OpenSystem Preferences >Bluetooth.
- Turn off Bluetooth and wait for a few seconds. Now, turn it back on.
2. Update macOS
Check your MacBook is running the latest version of macOS. Or not? Search for theApple Menu >System Preferences >Software Update. Check for any available updates. New updates often contain bug fixes that can resolve Bluetooth-related issues.
3. Delete and Re-pair Bluetooth Devices
Is a specific device not pairing with your MacBook? Try unpairing and re-pairing it. You can remove a device from your Bluetooth preferences. Now, reconnect it to refresh the connection.
4. Reset the Bluetooth Module
You can reset your MacBook’s Bluetooth module through the macOS Terminal if restarting or updating doesn’t fix the problem. Follow these steps carefully to avoid potential system errors:
- OpenTerminal from theApplications >Utilities folder.
- Type the command:sudo pkill bluetoothd and hit Enter.
- Restart your MacBook to reset the Bluetooth module.
5. Use Apple Diagnostics
Apple offers a built-in diagnostic tool to check for hardware issues. To run Apple Diagnostics:
- Turn off your MacBook.
- Turn it on while holding theD key to enter diagnostics mode.
- Follow on-screen instructions to check any Bluetooth-related hardware problems.
Solutions You Didn’t Know You Can Use for Bluetooth Connectivity
SeveralMacBook and gaming PC repair service centershelp you with smart solutions to fix all your Bluetooth connectivity problems. Users can ask them how to do so. Some of the best ways to fix Bluetooth connectivity in your MacBooks or laptops are listed below:�
1. Bluetooth Module Reset – A Hidden Trick
Most users don’t know that a Bluetooth module reset can solve stubborn Bluetooth issues. Apple reported that 33% of MacBook users with Bluetooth issues fixed it with aBluetooth module reset (Source: Apple Support, 2024).
Here’s how to do it:
- Go to theTerminal inApplications >Utilities.
- Type the command:sudo pkill bluetoothd
- Press Enter and restart your MacBook.
By resetting the Bluetooth module, your MacBook will refresh its connection stack, clearing any persistent bugs or issues that could be affecting the Bluetooth signal.
2. The Importance of SMC and NVRAM Resets for Bluetooth
While resetting the System Management Controller (SMC) and NVRAM is a well-known fix, many users don’t realize how impactful it can be for Bluetooth performance. Apple’s macOS stores power-related settings in these components, and improper configuration can cause Bluetooth issues.
According to recent findings, SMC and NVRAM resets solved Bluetooth connectivity problems in 25% of cases reported to Apple service centers (Source: Apple Support, 2024). Here’s how you can perform both resets:
- SMC Reset: Shut down your MacBook. Hold downShift + Control + Option + Power for 10 seconds. Now, release all keys. Plus, restart your MacBook.
- NVRAM Reset: Shut down your MacBook. PressOption + Command + P + R for about 20 seconds during startup. Then, release to fix the problem is fixed or not.
3. Advanced Troubleshooting After Detecting BLE Conflicts
While basic troubleshooting helps, advanced users can dive deeper into Bluetooth Low Energy (BLE) conflicts by using diagnostic tools available through macOS. The Console app and System Information can provide logs that help pinpoint BLE-specific issues.
Reports show that BLE-related failures have increased by 18% in 2024, often linked to incompatibilities with non-Apple devices. You can detect these conflicts by searching for BLE device errors in your system logs. If this seems too complicated, don’t hesitate to contactgaming PC repair service centers for expert diagnostics.
4. Test Bluetooth Range and Compatibility
According to a 2024 Statista report, Bluetooth devices have a typical range of 30 feet (9 meters) for stable performance, but MacBook users reported issues beyond 20 feet in 17% of cases.
Check that your device is within range of your MacBook. Additionally, new MacBook Pro models now use Bluetooth 5.0. It has a greater range and speed than older models. So, if you’re connecting to devices that only support Bluetooth 4.2 or lower. Users might face some connection problems.
Conclusion
In 2024, Bluetooth problems are so common for MacBook users. From Bluetooth low energy issues to hardware problems, you never know why it keeps disconnecting. You can fix all these connectivity issues with reliable MacBook repair service experts.�
Have you tried all these basic troubleshooting tips? Still, the gadgets keep disconnecting. It’s time to visit thenearest Mac repair center. Get your MacBook fixed today and enjoy a smooth, efficient, and reliable wireless connection!

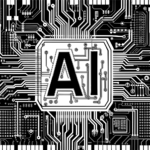





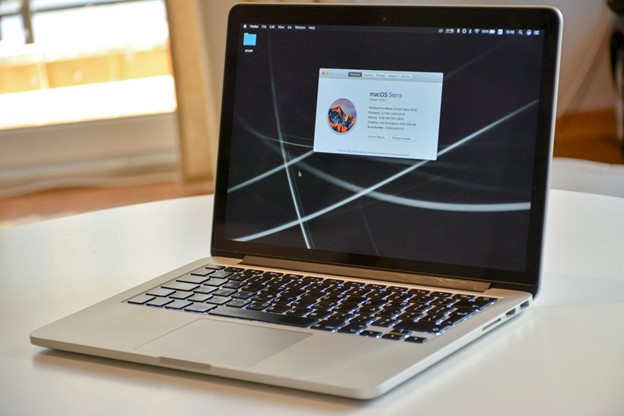
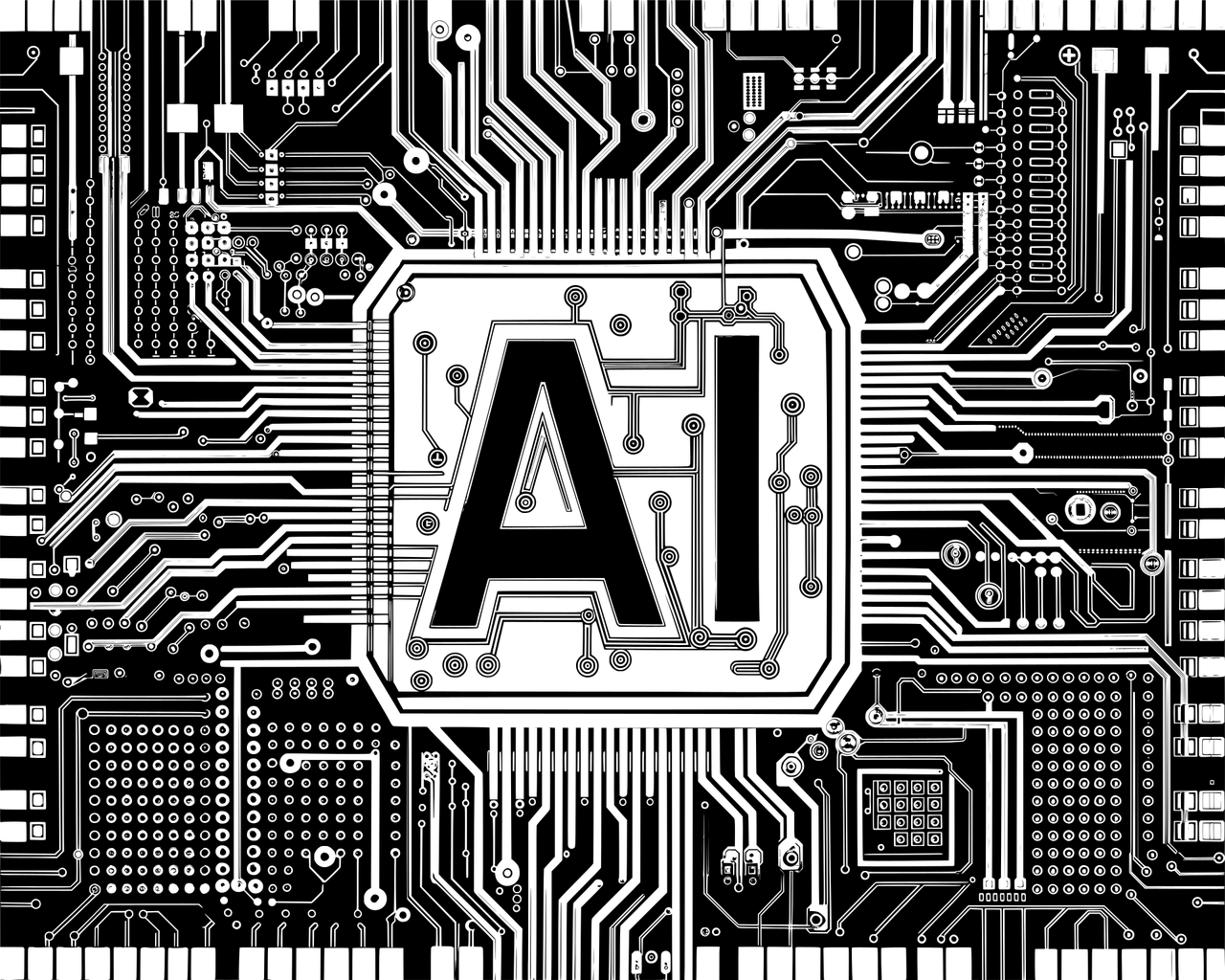

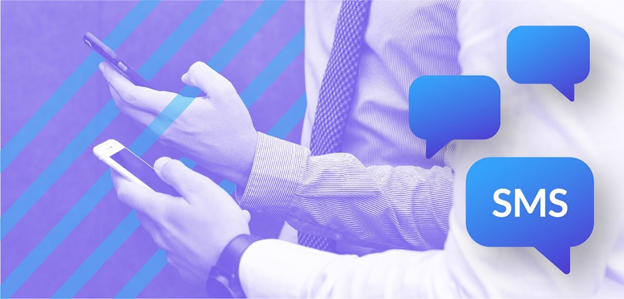

Hello
I wanted to offer my help in improving your site’s online visibility.
If you feel there are areas of your site that could benefit from optimization.
I provide tailored SEO services designed to drive more traffic and enhance performance.
Would you be interested in an SEO audit or any other improvements for your site?
Let me know if you’d like to chat more!
Thanks,
Maricela Bury
France, CENTRE, Toulouse, 31100, 1 Rue Pierre De Coubertin
To stop any further communication through your website form, Please reply with subject: Unsubscribe !techzella.com